Mình chia sẻ bài viết này cho các bạn muốn sở hữu một VPS giá rẻ cho riêng mình. Mục đích thì vô vàn: có người cần nơi để host một trang blog, website cá nhân, có người muốn nâng cao kĩ năng system (như mình) có người đơn giản muốn có 1 proxy cá nhân để vượt qua các vụ chặn facebook chẳng hạn …
Bước 1: Mua VPS ở Vultr
Bạn có thể chọn riêng cho mình 1 nhà cung cấp mà các bạn thích và thuận tiện. Riêng mình, lý do mình chọn Vultr thì đơn giản là được recommend từ một anh bạn, với các lý do đơn giản là host khá ổn định, server ở Nhật, tốc độ down về khá tốt, cộng với gói 5$ cho người mới bắt đầu là ok, à còn chấp nhận thẻ debit nữa :D
Đăng kí tài khoản
https://www.vultr.com/register/
Đăng kí phương thức thanh toán
Chúng ta có 3 option để lựa chọn là Credit Card, Paypal (đơn giản hơn nếu bạn có sẵn account paypal, bù lại sẽ có charge phí), và bitcoin (bạn nào không biết về bitcoin thì tìm hiểu ở đây
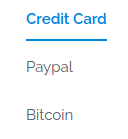
Lựa chọn option server
Mình chọn gói cơ bản nhất như sau:
- Server Location: (Asia) Tokyo
- Server Size: 5$/month
- Server Type: 64bit CentOS
- Additional Features: Enable Private Network
- Các tùy chọn còn lại chưa cần thiết lắm.
- Cuối cùng là đặt tên cho server: Hostname & Label => Deploy Now
Bước 2: Thiết lập cơ bản cho server
Phần này phụ thuộc vào phần trước các bạn chọn OS gì nhá, mình chon CentOS 7, các bạn chọn OS khác sẽ phải thay đổi các command line đôi chút.
Trước tiên các bạn phải đăng nhập được vào server thông qua ssh tool.
ssh root@<server-ip-address>
password được vultr random và lưu trữ ở đây:

1. Tạo một user mới:
Vì lý do bảo mật, các bạn nên có một user mới để thực hiện các tác vụ thông thường hằng ngày thay vì sử dụng user root.
adduser tin.tt
Đặt password cho account mới
passwd tin.tt
Thêm user này vào group wheel (đây là group mặc định được gán quyền sudo)
gpasswd -a tin.tt wheel
Tiếp theo là add một ssh-key vào server để bạn có thể ssh vào server mà không cần dùng đến password. Đăng xuất khỏi server (Ctrl + D).
Generate một ssh key cho máy tính cá nhân của bạn
ssh-keygen -t rsa
Copy public key lên server
ssh-copy-id tin.tt@<server-ip-address>
Cuối cùng là thử login vào server với ssh-key mới.
ssh tin.tt@<server-ip-address>
2. Chặn ssh bằng account root và phương thức xác thực password
Sau bước trên, bạn đã có thể login vào server bằng user mới, và các tác vụ cần quyền admin có thể sử dụng sudo để làm. Vậy nên thêm một recommend để tăng tính bảo mật cho server là ngăn chặn quyền truy cập từ user root và phương thức xác thực password.
sudo nano /etc/ssh/sshd_config
Tìm và chỉnh sửa 2 config như sau:
PermitRootLogin no
PasswordAuthentication no
Lưu lại và restart sshd service
sudo systemctl reload sshd
3. Cấu hình timezone
Mặc định, server sẽ sử dụng giờ UTC. Để thuận tiện sử dụng, bạn nên đổi sang giờ địa phương.
sudo ln -sf /usr/share/zoneinfo/Asia/Ho_Chi_Minh /etc/localtime
Bây giờ bạn có thể kiểm tra lại giờ server với command date
4. Cấu hình IPTables Firewall
Mặc định CentOS 7 sử dụng FirewallD. Nên chúng ta cần gỡ FirewallD trước, sau đó mới cài IPTables.
# uninstall FirewallD
sudo yum remove -y firewalld
# install IPTables
sudo yum install -y iptables-services
sudo systemctl start iptables
Cấu hình để IPTables start với OS
sudo systemctl enable iptables
Bây giờ hãy xem các thông số mặc định của iptables
sudo iptables -L -n
Những thông số trên là runtime nên sẽ mất khi ta restart server, để giữ lại các cấu hình này ta sử dụng
sudo /usr/libexec/iptables/iptables.init save
Command trên sẽ lưu những thông số cấu hình iptables vào
/etc/sysconfig/iptables
Cuối cùng là cho phép server serve các port thông dụng của http và https
sudo nano /etc/sysconfig/iptables
Chỉnh sửa thành
-A INPUT -p tcp -m state --state NEW -m tcp --dport 22 -j ACCEPT
-A INPUT -p tcp -m state --state NEW -m tcp --dport 80 -j ACCEPT
-A INPUT -p tcp -m state --state NEW -m tcp --dport 443 -j ACCEPT
-A INPUT -j REJECT --reject-with icmp-host-prohibited
Lưu lại và restart iptables service
sudo systemctl reload iptables
5. Thay đổi port mặc định để ssh
Sau 1 tuần sử dụng server mình nhận thấy một vấn đề lớn đó là server liên tục bị các tool tự động ssh vào, mặc dùng không vào được server nhưng cũng làm ảnh hưởng băng thông server. Vì vậy mình đã đổi port ssh trên server (mặc định là 22)
Đầu tiên là đổi cấu hình ssh
sudo nano /etc/ssh/sshd_config
TÌm và đổi thông số Port thành:
Port 2244
Sau đó update firewall:
sudo nano /etc/sysconfig/iptables
Thêm vào:
-A INPUT -p tcp -m state --state NEW -m tcp --dport 2244 -j ACCEPT
Restart iptables service
sudo systemctl reload iptables
Restart sshd service
service sshd restart
Từ giờ khi ssh vào server các bạn thêm option -p như sau:
ssh root@<server-ip-address> -p 2244
Bước 3: Cài đặt nginx để host nội dung mà mình muốn.
Sau bước 2 các bạn đã có 1 server cho riêng mình để có thể nghịch bất cứ điều gì bạn muốn với những thiết lập cơ bản về bảo mật. Bước này sẽ hướng dẫn thêm cho bạn nào muốn host một file html lên server
Cài nginx. Tìm hiểu về nginx ở đây
sudo yum install nginx
Start nginx lên:
sudo systemctl start nginx
Các bạn có thể mở browser và truy cập vào link http://server_domain_name_or_IP/ để thấy được thành quả:
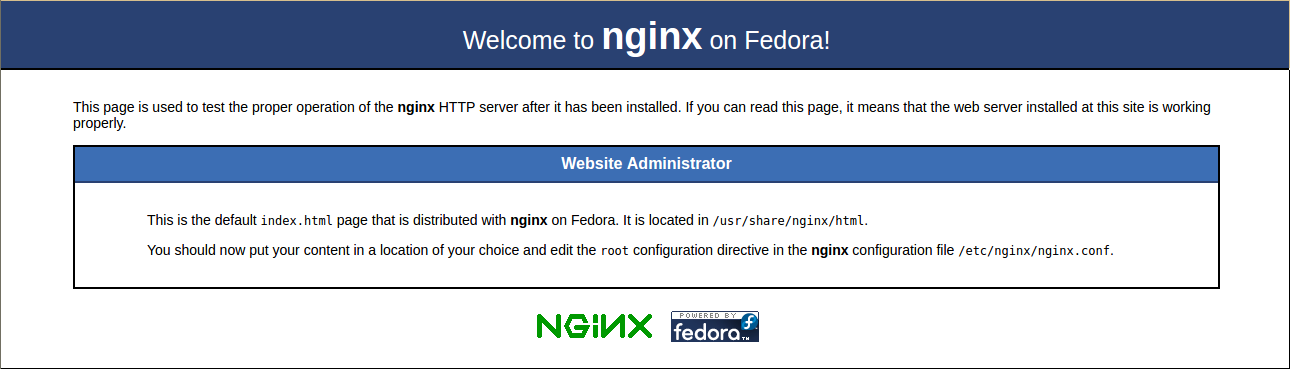
Nếu bạn muốn thay đổi nội dung hiện thị thì vào đây
/usr/share/nginx/html
Cuối cùng nhớ thêm nginx vào các service sẽ start cùng với OS
sudo systemctl enable nginx